For new iPhone users, copying contacts from your android phone to your iPhone one after the other can be frustrating and could take forever to get the whole contact done.
A friend had this same issue and she came to me to help out, i have listed below steps on how to go about the transfer the smoothest way possible.
On your Android phone, you should have a and Google account (Gmail, Google Play, etc) signed on on it, and for any length of time the chances are that all of your contacts will be associated with your Google account.
If not, quickly do a backup.
Go to Settings on your Android phone and choose “Accounts and Sync” or similar. Enter your GMail account details and enable synchronisation. Your phone contacts and Google Contacts should now synchronise.
Transfer contacts from Android to iPhone
Open the Settings application on your iPhone.
- Select Mail, Contacts, Calendars.
2. Select Add Account.
3. Select Other
4. Select Add CardDAV Account
Fill out your account information in the following fields:
Server: Enter “google.com”
User Name: Enter your full Google Account email address. (your – [email protected])
Password: Your Google Account password
Description: Enter a description of the account (e.g. My Contacts).
Select Next at the top of your screen.
Make sure that the “Contacts” option is turned to ON.
And that’s it.. Go and check your contact.
----------
If you liked this article, please subscribe to our YouTube Channel for tech news, reviews and video tutorials. You can also find us on Twitter, Instagram and Facebook.



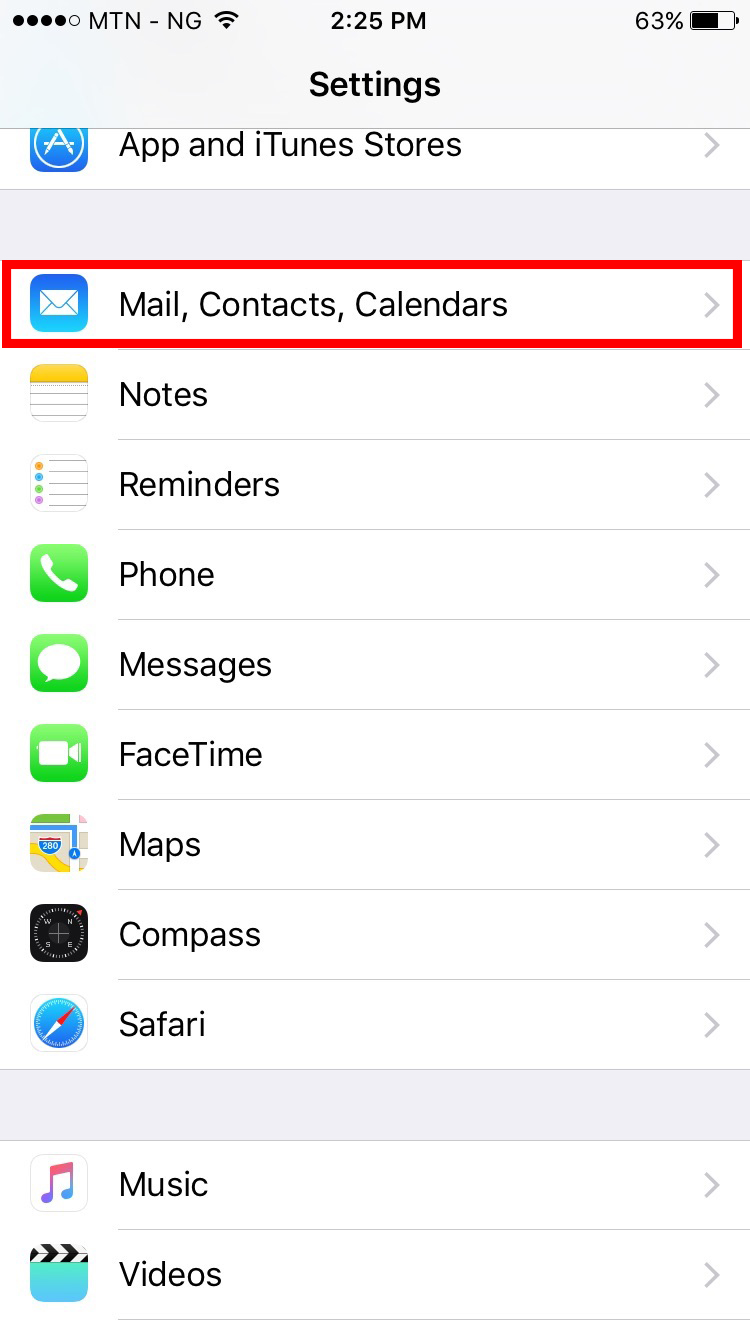
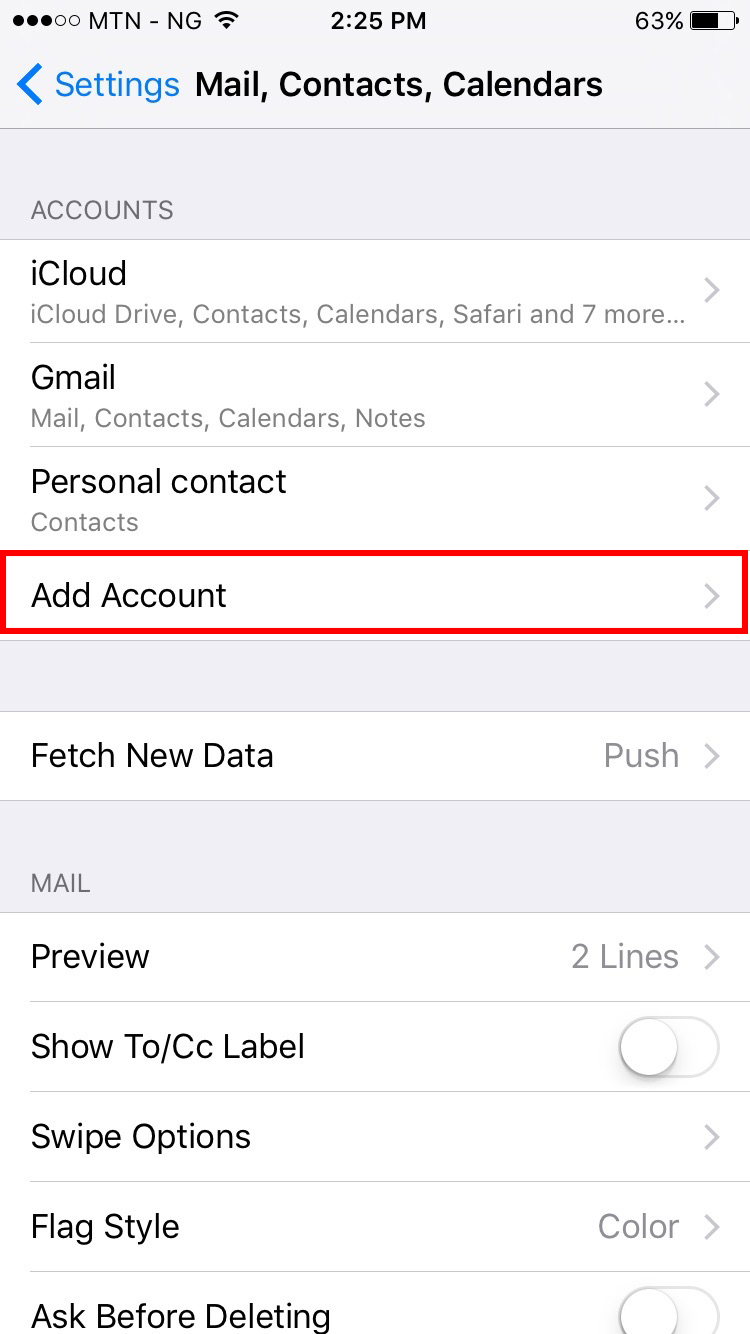
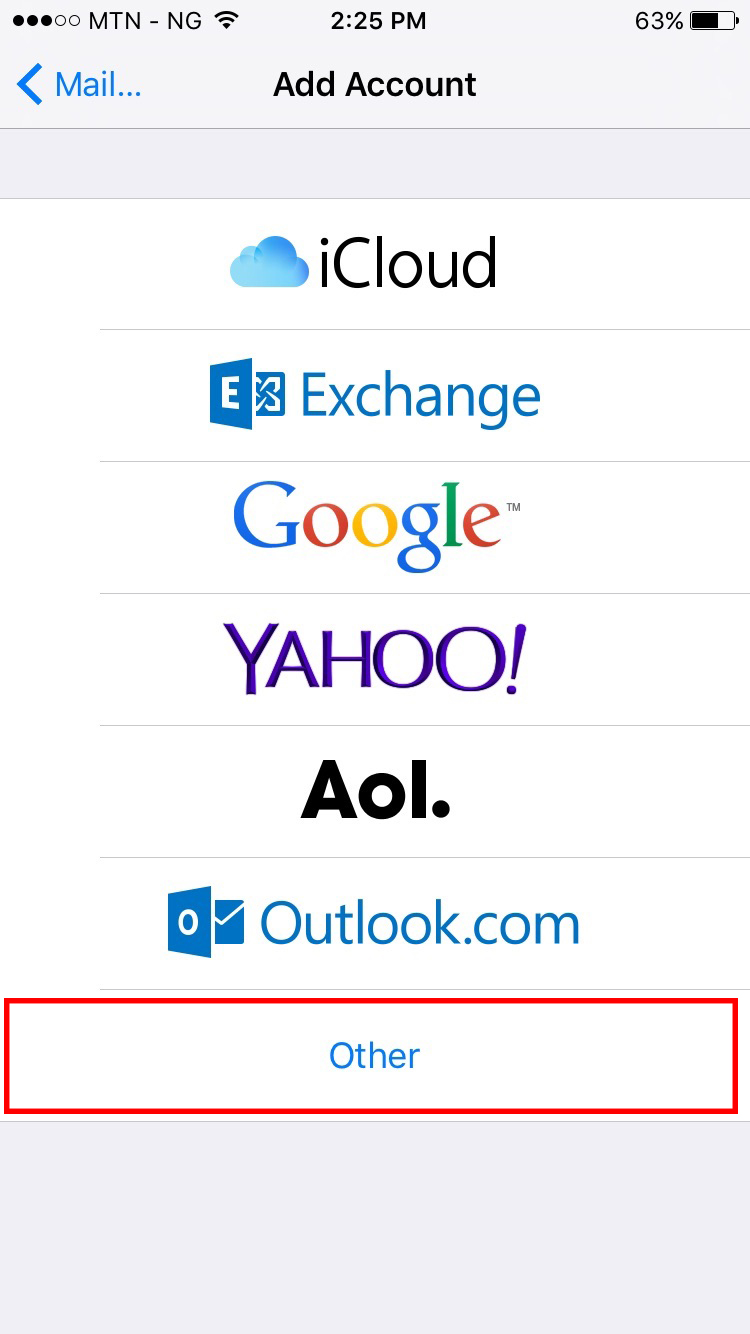
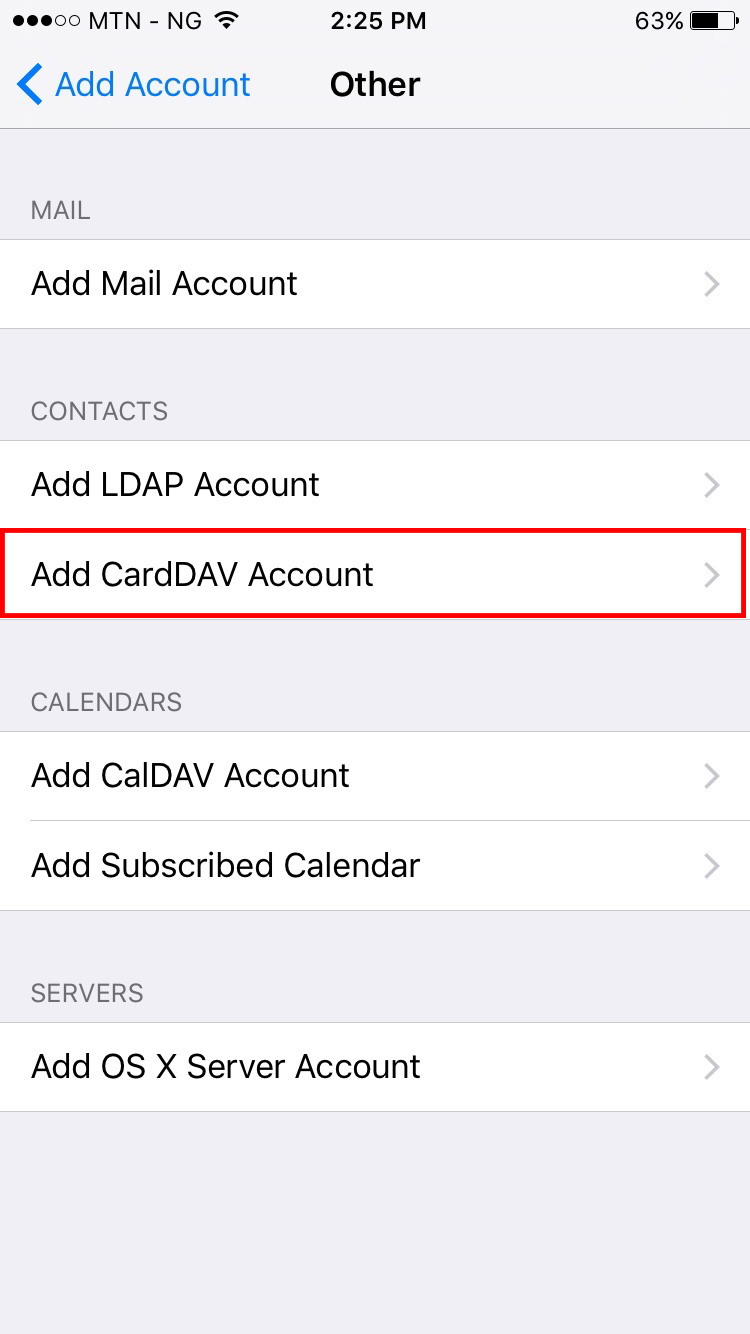
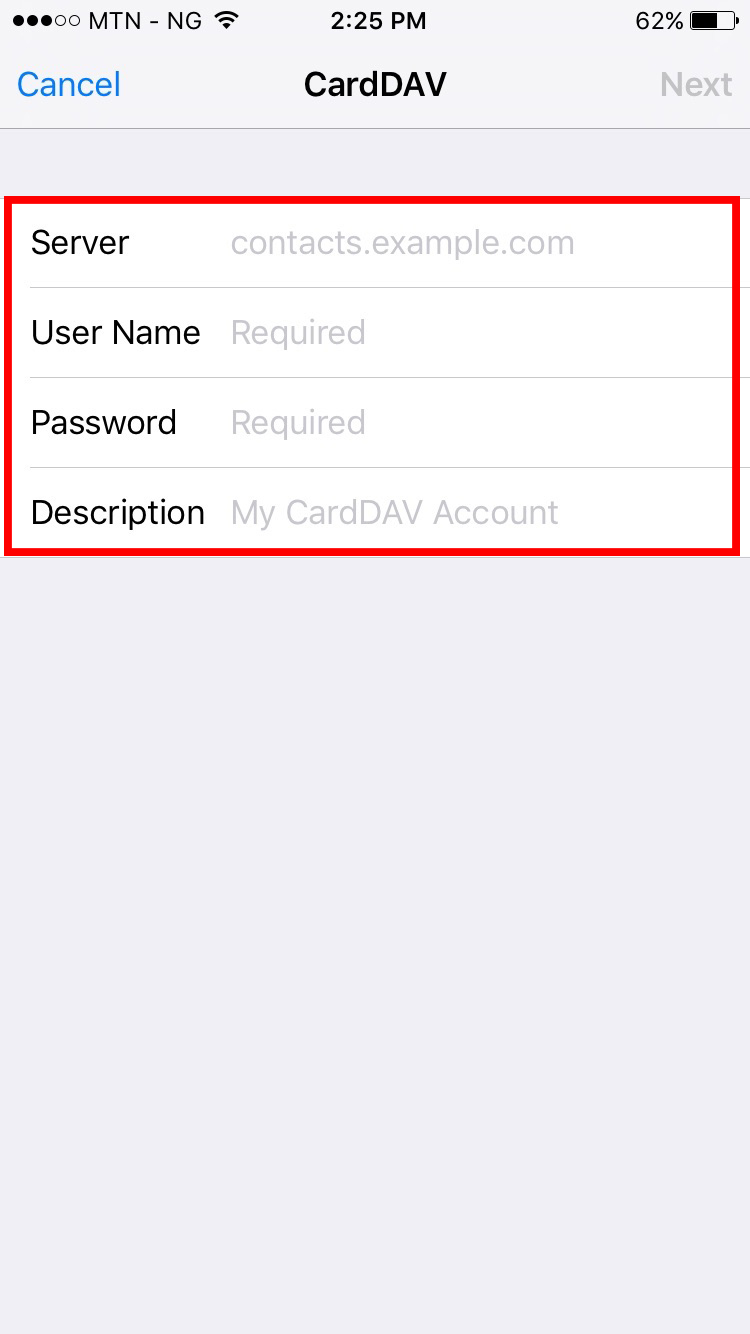


Thanks… you are a life saver. Been looking for this fix. now i can move my contacts