Using a VPN enabled Router should be an essential part of our lives. Computer, smartphone, and tablet users face all kinds of security threats. When at home or at the office, you’re protected, in part, by your firewall and other security software. Yet every time you browse the web on a public Wi-Fi hotspot, you’re taking a risk that someone may be able to intercept your traffic and steal sensitive information such as passwords.. So you may be wondering a few things, such as what is the security concern when connecting to Wi-Fi networks? How the heck can you protect your traffic on public networks?
There’s a pretty simple way to protect your computers and smartphones secure and make sure your traffic is encrypted even when you’re using a public Wi-Fi hotspot.
Kirk McElhearn offers a comprehensive guide to using your router at home as your own VPN when you’re on the go. First, and most obviously, you’ll need to buy a router that has VPN software built into it. There are plenty of routers that offer these capabilities and they’ll save you money in the long run since you won’t be paying a subscription fee to use a third-party VPN service.
Some basic pointers you’ll need to set up your VPN-enabled router:
- Be sure to use a dynamic DNS service to make sure that the device you’re using can locate your router’s VPN server. This is particularly important if your ISP uses dynamic IP addresses that change every time you reset your router. Some examples of DDNS services in the guide include www.no-ip.com and DynDNS.
- You’ll want to use an app called OpenVPN connect to connect to the VPN through your smartphone. Here are links to the iOS and Android version.
- To set up OpenVPN on your Mac, you can download an app called Tunnelblick that will help you create an OpenVPN configuration.
This is only a small portion of the knowledge you’ll need to protect your devices with a VPN-enabled router, of course.
Read McElhearn’s full piece at this link.
----------
If you liked this article, please subscribe to our YouTube Channel for tech news, reviews and video tutorials. You can also find us on Twitter, Instagram and Facebook.




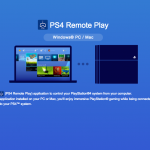
One Comment
Leave a ReplyOne Ping
Pingback:How to set up your own VPN using Raspberry Pi