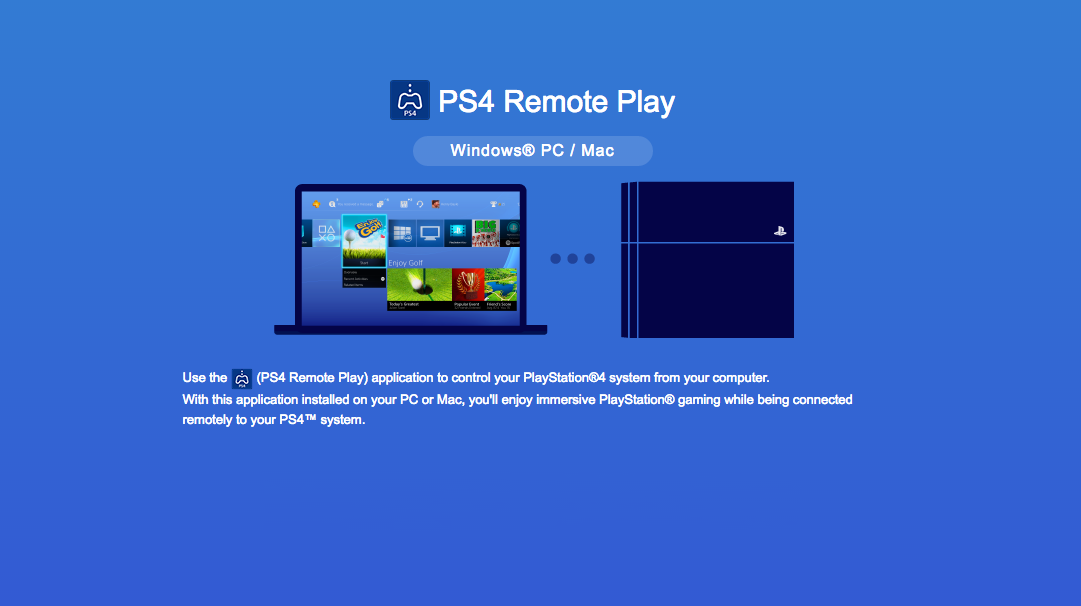At the beginning of March, Sony announced that it would bring the PS4’s Remote Play feature to PC with the launch of the next system software update. Just over a month later, the release date of the update has arrived, which means that PS4 owners will now be able to play PS4 games on their computers.
Find below steps and requirements to achieve the PS4 Games remote play.
Getting ready
You’ll need the following to use ![]() (PS4 Remote Play).
(PS4 Remote Play).
- Computer*
- PS4™ system*
- DUALSHOCK™4 wireless controller
- USB cable
- Sony Entertainment Network account
- High-speed Internet connection
For best performance, we recommend a high-speed connection with upload and download speeds of at least 12 Mbps.
- *See also “System requirements“.
Initial setup
Installing the application
- 1.Click one of the links below to download the installation file for
 (PS4 Remote Play).
(PS4 Remote Play).
Save the file to your desktop or other location. - 2.Run the installation file.
An installation dialog box appears. Follow the on-screen instructions to install the application.
During the installation, you might see a request to download additional software that’s needed to use (PS4 Remote Play). To download this software, follow the on-screen instructions.
(PS4 Remote Play). To download this software, follow the on-screen instructions.
Setting up your PS4™ system
Before using this application, you’ll need to do the following on your PS4™ system.
- Enable Remote Play. Select
 (Settings) > [Remote Play Connection Settings], and then select the checkbox for [Enable Remote Play].
(Settings) > [Remote Play Connection Settings], and then select the checkbox for [Enable Remote Play]. - Activate the system as your primary PS4™ system. Select
 (Settings) > [PlayStation™Network/Account Management] > [Activate as Your Primary PS4] > [Activate].
(Settings) > [PlayStation™Network/Account Management] > [Activate as Your Primary PS4] > [Activate]. - To start Remote Play while your PS4™ system is in rest mode, select
 (Settings) > [Power Save Settings] > [Set Features Available in Rest Mode]. Then select the checkboxes for [Stay Connected to the Internet] and [Enable Turning On PS4 from Network].
(Settings) > [Power Save Settings] > [Set Features Available in Rest Mode]. Then select the checkboxes for [Stay Connected to the Internet] and [Enable Turning On PS4 from Network].
Using Remote Play
- 1.Turn on your PS4™ system or put it into rest mode.
- 2.Connect a controller to your computer with a USB cable.
- 3.Launch
 (PS4 Remote Play) on your computer, and then click [Start].
(PS4 Remote Play) on your computer, and then click [Start]. - 4.Sign in with your Sony Entertainment Network account used for your PS4™ system.
- You’ll need to register (pair) your PS4™ system and computer manually if you haven’t activated your PS4™ system as your primary system or if this application can’t find your PS4™ system. Connect your computer and PS4™ system over the same network, and then follow the on-screen instructions.
- Some games do not support Remote Play.
When Remote Play is not available
Refer to the following information if Remote Play is not available, or if you experience stability issues.
- Generally, we recommend a high-speed connection with upload and download speeds of at least 5 Mbps.
To view the estimated connection speed for your PS4™ system, select (Settings) > [Network] > [Test Internet Connection].
(Settings) > [Network] > [Test Internet Connection]. - We recommend a wired Internet connection for both your PS4™ system and computer.
- If you are using a Wi-Fi (wireless) connection, move your PS4™ system closer to the access point or router. Make sure there are no obstructions between them.
- Other devices on your network might be using a large amount of bandwidth. Wait until they are idle before using Remote Play.
- Windows® – Select [Settings] > [Video Quality for Remote Play] on the
 (PS4 Remote Play) start screen. Configure these settings:
(PS4 Remote Play) start screen. Configure these settings:
- For [Resolution], choose either [Standard (540p)] or [Low (360p)].
- For [Frame Rate], choose [Standard].
- Mac – Launch
 (PS4 Remote Play). Then choose [PS4 Remote Play] > [Preferences] > [Video Quality for Remote Play] from the menu bar. Configure these settings:
(PS4 Remote Play). Then choose [PS4 Remote Play] > [Preferences] > [Video Quality for Remote Play] from the menu bar. Configure these settings:
- For [Resolution], choose either [Standard (540p)] or [Low (360p)].
- For [Frame Rate], choose [Standard].
The connection speed varies depending on your network environment. For details, contact your Internet service provider.
System requirements
PS4™ system
System software version 3.50 or later
Always update your PS4™ system to the latest version of the system software.
Windows® PC
- A computer with either of the following operating systems.
- Windows® 8.1 (32-bit or 64-bit)
- Windows® 10 (32-bit or 64-bit)
- Intel Core i5-560M Processor 2.67 GHz or faster
- 100 MB or more of available storage
- 2 GB or more of RAM
- 1024 x 768 or higher display resolution
- Sound card
- USB port
Mac
- A computer with either of the following operating systems.
- OS X Yosemite
- OS X El Capitan
- Intel Core i5-520M Processor 2.40 GHz or faster
- 40 MB or more of available storage
- 2 GB or more of RAM
- USB port
----------
If you liked this article, please subscribe to our YouTube Channel for tech news, reviews and video tutorials. You can also find us on Twitter, Instagram and Facebook.