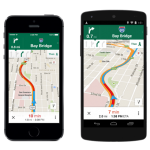ack in 2011, Google released Chrome Remote Desktop (CRD), an app which allowed users to access a computer from other computers in a secured way. Although the idea was quite intuitive, we had several similar apps even back then, hence this tool never got much attention. Recently, we heard that Google is planning on expanding this functionality, and might soon let users control desktop from their Android powered smartphones and tablets. Recently, the company has released Chrome Remote Desktop for Android. It’s a full-fledged application that lets you do just about anything on your system. Let’s check how this application works and the required setups.
First of all, you will need to setup a connection between your computer and your Android smartphone. For that, you will need two apps.
- Chrome Remote Desktop on the Chrome browser. (It’s 23 MB in size, so it might take a while to download)
- Chrome Remote Desktop on your Android device. (Any Android device running 4.0 and up can download it)
Once you have done that, go to Apps section on your Chrome. (if you’re using any newer version of Chrome, you will see an option to “Apps” right on the bookmark manager. Or just type chrome://apps in your chrome browser.
Once you’ve authorized the extension to look into your system, you will be able to enable the remote connections. Provide it password for security, and fire up the Chrome Desktop Remote access app on your Android device. If you are using the same Gmail ID on your system and Android device, the app will detect your system.
Provide the passcode you had set, and a mirror of your system will appear on your Android device. The scrolling can take a while to get used to. Here’s a tip, don’t consider this mirror as an app. Don’t try to click on the screen (system’s mirror) icons. Rather, you will see a mouse pointer which you will be able to control by swiping on your handset’s screen. You can also zoom on to a particular part of the screen.
There is an “X” key to full screen the mirror. By clicking on the dotted toggle, you will find shortcuts to close the session and open the task manager (Ctrl + Alt + Del). The keyboard icon on the screen will open the keyboard on your Android device, letting you type. Though, it might not be the best of experience.
The app lets you do just about anything. You can play any video on your media player, tweak some settings on your Control Panel, write on a word pad, the app has you covered on a lot of things.
----------
If you liked this article, please subscribe to our YouTube Channel for tech news, reviews and video tutorials. You can also find us on Twitter, Instagram and Facebook.