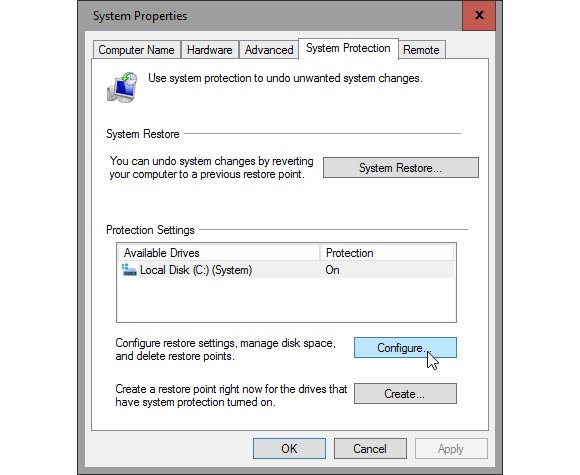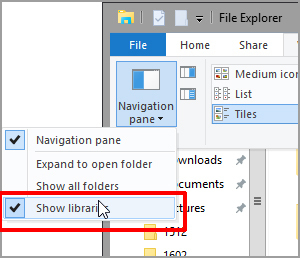If you are replacing an old laptop with a new one, and wants advice on setting it up.
First, here’s what not to do. Don’t clone your old hard drive to the new PC—or restore an image backup. That doesn’t work. Every Windows installation is configured for the computer it was installed onto, and the copy of Windows that came with your old PC is licensed only for that computer. And even if it did work (it won’t), you’ll lose the advantages of a new OS and a clean slate.
Setting up a new Windows 10 PC is quite easy, So here’s what you should do:
1. Run the wizard
When you first turn on a new Windows PC, a wizard will walk you through basic setup. But don’t just agree to “Get going fast.” Take the choices that let you consider the options.
Here’s a trick: Always check the bottom-left corner of the wizard page or dialog box. That’s where Microsoft tends to put options they’re hoping you won’t notice.
2. Install your applications
The programs you use aren’t there yet, so you need to install them. Do it in this order:
- Your antivirus, so you’re protected as soon as possible.
- Your password manager, and its database file. You’ll have an easier time installing and setting up other programs if your passwords are available.
- Your cloud-based storage services, such as Dropbox and Google Drive. OneDrive is already installed.
- Everything else.
3. Regain your privacy
Windows 10 comes with some disturbing spyware that you should turn off.
4. Turn on System Restore
For some strange reason, Windows 10’s System Restore is turned off by default. To fix that, click the Search field next to the Start button and type restore. Select Create a restore point.
This brings up the System Properties dialog box’s System Protection tab. Click the Configure button.
Select Turn on system protection and select how much of the drive you wish to turn over for restore points.
5: Unhide libraries
Libraries were a great addition in Windows 7, but they’re hidden in Windows 10 (and 8). To fix that, open File Explorer (what used to be called Windows Explorer). On theView tab, click the Navigation pane, then check Show libraries.
6: Consider separate partitions
I’ve written about putting your library files on a separate partition. This step protects both Windows and your data, and it’s easiest to do when you’re starting off fresh.
7: Move your data files to the new PC
Microsoft doesn’t include a data migration tool with Windows 10. Instead, it recommends you use the limited, free version of Laplink’s PCmover Express.
I’m not really happy with that choice. If you can’t get a LAN connection going between the two computers (not always easy between different Windows versions), you’ll have to buy a special cable.
I prefer to drag and drop the contents of the libraries, on the old computer to an external hard drive. Then plug the external drive into the new PC, and drag and drop again, making sure that the contents of Documents goes to the Documents library, and so on. Or just restore the files from a backup.
Keep your old PC around for a couple of months, just in case you discover that you missed a file or two.
----------
If you liked this article, please subscribe to our YouTube Channel for tech news, reviews and video tutorials. You can also find us on Twitter, Instagram and Facebook.